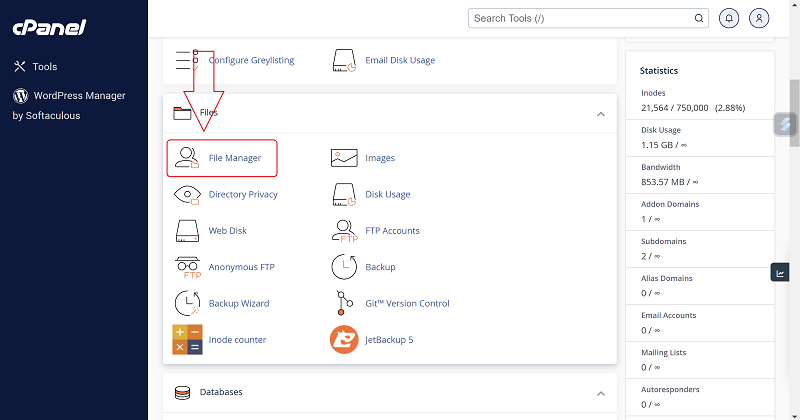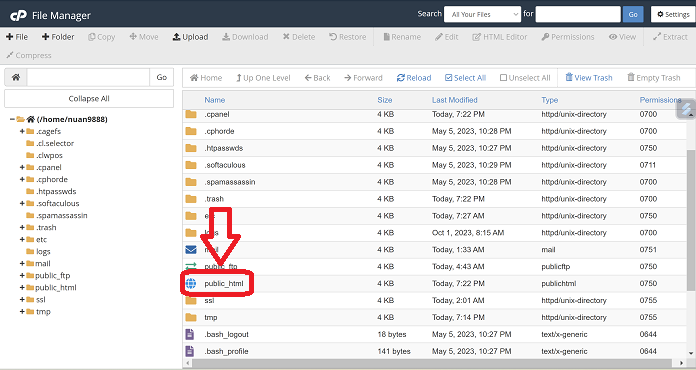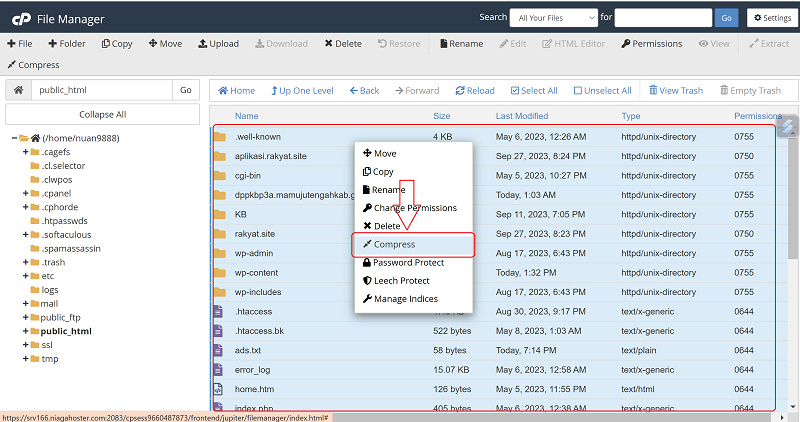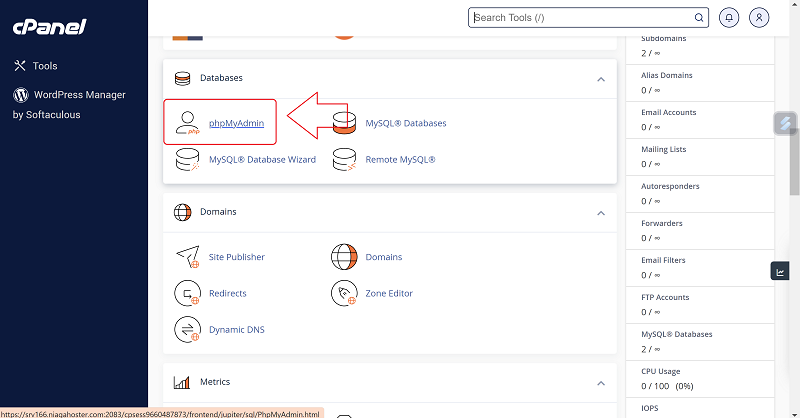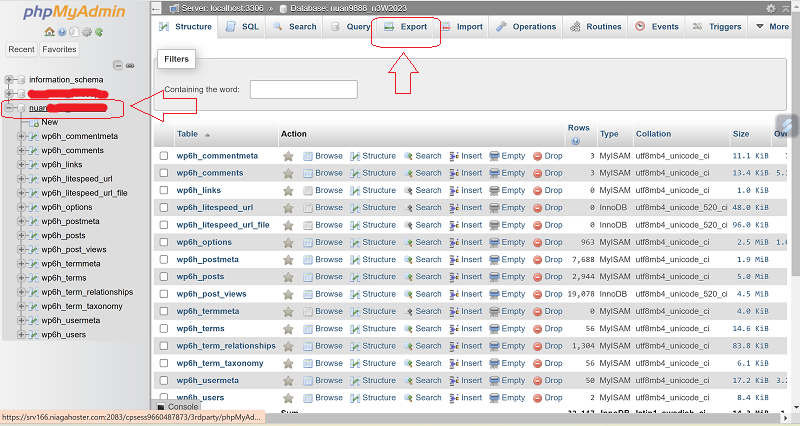Daftar isi: [Hide]
Backup data website adalah salah satu upaya jika suatu hari menemui masalah pada situs dan situs anda terhapus, anda bisa restore kembali hasil backup website wordpress anda, sebaiknya anda melakukan backup sesering mungkin untuk situs anda. pengalaman saya pribadi saya membackup situs wordpress setidaknya sebulan sekali jika kemungkinan terjadi hal-hal yang tidak diinginkan saya bisa restore kembali.
Banyak cara backup yang bisa dilakukan, bisa meminta bantuan penyedia hosting maupun membackup seluruh isi hosting. Namun pada tutorial kali ini saya akan membahas cara melakukan backup mandiri dan memilih salah satu website yang ingin di backup (jika dalam 1 hosting ada beberapa website).
Untuk tutorial cara backup wordpress kali ini anda akan membackup 2 data. yang pertama File Website di Public HTML dan yang kedua Backup Database
Backup File Website
Langkah pertama yang harus anda lakukan adalah backup file website yang dilakukan di control panel hosting anda, silahkan login di control panel bisa melalui member area hosting anda maupun langsung menuju control panel yang biasanya beralamatkan di www.namadomain.com/cpanel.
Setelah anda masuk control panel silahkan cek menu-menu di di halaman control panel anda dan cari file manager klik menu file manager lalu akan terbuka halaman menunjukkan isi file hosting anda, untuk masuk ke file website anda silahkan klik folder public_html bisa dilihat pada gambar dibawah ini
Setelah masuk ke public html disinilah tempat file website anda yang membuat website anda tampil di publik. Selanjutnya silahkan masuk di folder File website anda disimpan, jika website anda anda website utama hosting (bukan domain add on) maka file website anda semua berada di public html
Silahkan Blok semua file website anda lalu klik kanan dan pilih Compress, kompres file maksudnya anda akan pack semua file website anda menjadi 1 silahkan pilih ekstensi .zip dan klik compress. tunggu hingga proses kompres file anda menjadi 1 file pack ekstensi .zip. selanjutnya silahkan download file zip hasil compress tadi simpan dengan aman di komputer anda.
Backup Database Website WordPress
Setelah kita backup file wordpress, selanjutnya anda dapat melaksanakan langkah kedua yaitu Backup Database Website WordPress anda. Silahkan kembali ke halaman utama control panel, cek menu control panel anda dan cari Icon Menu phpMyadmin di sana, seperti pada gambar dibawah ini.
Selanjutnya anda akan dibawa ke halaman database website anda disimpan, silahkan anda klik nama database disebelah kiri halaman, jika anda lupa nama database website anda silahkan cek file website config.php cari kode database_name
Lihat gambar tersebut silahkan klik nama database disebelah kiri dan setelah terpilih maka tabel database akan muncul disebelah kanan halaman, selanjutnya klik export cek tanda panah di gambar. Selanjutnya anda akan dibawa ke halaman untuk backup database sql anda cek gambar dibawah ini.
Silahkan klik export dan selanjutnya anda akan diminta untuk download file .sql hasil ekspor database wordpress anda ke komputer anda, silahkan download dan simpan hasil backup tersebut untuk digunakan dikemudian hari jika dibutuhkan.
Penutup
Setelah melakukan dua langkah diatas anda telah berhasil melakukan Backup Website WordPress dari Control Panel. Jika ada yang mau ditanyakan silahkan dikolom komentar ya teman-teman selamat mencoba…